Running the Test
You will now run the lesson5 test in order to verify that the test runs smoothly.
1 Make sure that the Flight Reservation application is open on your desktop.
2 In WinRunner, check that Verify mode is selected in the Standard toolbar.
3 Choose Run from Top.
Choose Run > Run from Top, or click the Run from Top button. The Run Test
dialog box opens. Accept the default test run name "res1." Make sure that the
Display test results at end of run check box is selected.
4 Run the test.
Click OK in the Run Test dialog box.
5 Review the results.
When the test run is completed, the test results appear in the WinRunner Test
Results window. In the test log section all "end GUI checkpoint" events should
appear in green (indicating success).
1 Make sure that the Flight Reservation application is open on your desktop.
2 In WinRunner, check that Verify mode is selected in the Standard toolbar.
3 Choose Run from Top.
Choose Run > Run from Top, or click the Run from Top button. The Run Test
dialog box opens. Accept the default test run name "res1." Make sure that the
Display test results at end of run check box is selected.
4 Run the test.
Click OK in the Run Test dialog box.
5 Review the results.
When the test run is completed, the test results appear in the WinRunner Test
Results window. In the test log section all "end GUI checkpoint" events should
appear in green (indicating success).
Double-click an end GUI checkpoint event to view detailed results of that GUI
checkpoint. The GUI Checkpoint Results dialog box opens. Select Customer
Name to display the dialog box as follows:
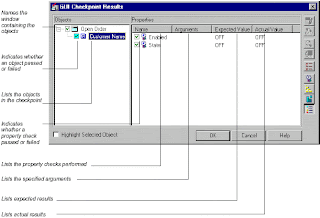
6 Close the test results.
Click OK to close the GUI Checkpoint Results dialog box. Then choose File >
Exit to close the Test Results window.
7 Close the Flight Reservation application.
Choose File > Exit.
Click OK to close the GUI Checkpoint Results dialog box. Then choose File >
Exit to close the Test Results window.
7 Close the Flight Reservation application.
Choose File > Exit.