Analyzing Test Results
Once a test run is completed, you can immediately review the test results in the WinRunner Test Results window. WinRunner color-codes results (green indicates passed and red indicates failed) so that you can quickly draw conclusions about the success or failure of the test.
1 Make sure that the WinRunner Test Results window is open and displays the test results.
If the WinRunner Test Results window is not currently open, first click the test window to activate it, and then choose Tools > Test Results or click the Test Results button.
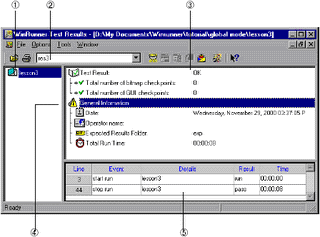 1 Displays the name of the current test.
1 Displays the name of the current test. 2 Shows the current results directory name.
3 Shows whether a test run passed or failed.
4 Includes general information about the test run such as date, operator name, and total run time. To view these details, double click the Information icon.
5 The test log section lists the major events that occurred during the test run. It also lists the test script line at which each event occurred.
2 Review the results.
3 Close the Test Results window. Choose File > Exit in the WinRunner Test Results window.
4 Close the test. Choose File > Close.
5 Close the Flight Reservation application. Choose File > Exit.
3 Close the Test Results window. Choose File > Exit in the WinRunner Test Results window.
4 Close the test. Choose File > Close.
5 Close the Flight Reservation application. Choose File > Exit.