Before you begin creating tests, you should familiarize yourself with the
WinRunner main window.
To start WinRunner:
Choose Programs > WinRunner > WinRunner on the Start menu.
The first time you start WinRunner, the Welcome to WinRunner window opens.
From the welcome window you can create a new test, open an existing test, or
view an overview of WinRunner in your default browser.
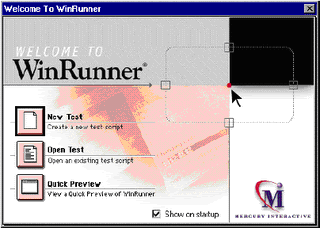 The first time you select one of these options, the WinRunner main screen opens
The first time you select one of these options, the WinRunner main screen openswith the "What’s New in WinRunner" section of the help file on top. If you do not
want the welcome window to appear the next time you start WinRunner, clear
the Show on startup check box.
Each test you create or run is displayed by WinRunner in a test window. You can
open many tests at one time.
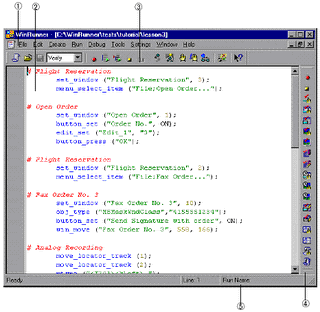
1 The WinRunner window displays all open tests.
2 Each test appears in its own test window. You use this window to record, program, and edit test scripts.
3 Buttons on the Standard toolbar help you quickly open, run, and save tests.
4 The User toolbar provides easy access to test creation tools.
5 The status bar displays information about selected commands and the current test run.
The Standard toolbar provides easy access to frequently performed tasks, such as opening, executing, and saving tests, and viewing test results.  The User toolbar displays the tools you frequently use to create test scripts. By
The User toolbar displays the tools you frequently use to create test scripts. By
default, the User toolbar is hidden.
To display the User toolbar choose Window > User Toolbar. When you create tests, you can minimize the WinRunner window and work exclusively from the toolbar.
The User toolbar is customizable. You choose to add or remove buttons using the Settings > Customize User Toolbar menu option. When you re-open WinRunner, the User toolbar appears as it was when you last closed it. The commands on the Standard toolbar and the User toolbar are described in detail in subsequent lessons. Note that you can also execute many commands using softkeys. Softkeys are keyboard shortcuts for carrying out menu commands. You can configure the softkey combinations for your keyboard using the Softkey Configuration utility in your WinRunner program group. For more information, see the "WinRunner at a Glance" chapter in your WinRunner User’s Guide. Now that you are familiar with the main WinRunner window, take a few minutes to explore these window components before proceeding to the next lesson.